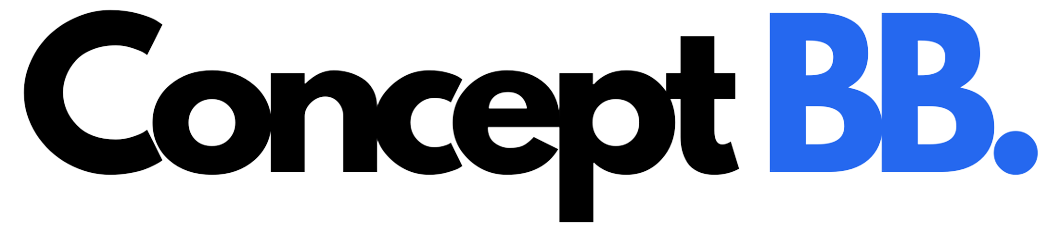We all know how frustrating it can be to get locked out of your iPad. if the Apple ID lock gets enabled, you can lose all your data, and your device can become useless. There are multiple ways to reset the password, such as via email or text, but things can get uglier if you don’t have access to any of those. In this blog, we will discuss how you can ditch this problem by removing the Apple ID from the iPad without password.
Part 1: What Happens If I Remove Apple ID?
Under some circumstances, removing or deactivating the Apple ID can be necessary. Still, if it is not, it is really important to know what this removal will do to your device and the data that is stored in it. These are the following scenarios you will have to face when you remove the Apple ID:
- Your photos, videos, or any other documents stored in your device or iCloud will be permanently deleted.
- You will not be able to use services such as iCloud, iTunes, iMessage, FaceTime, and such services that are linked to your Apple account. Most importantly, you will lose access to the Apple Cash account, so make sure you transfer any funds to a bank account before deleting the account; otherwise, you may lose them.
- Your App Store, Apple Books, iTunes purchases will be deleted permanently, and subscriptions will be canceled automatically at the end of the billing cycle.
- If you are enrolled in the iPhone Upgrade Program, you must continue making payments for your device.
- Any appointments that you have made with the Apple store from that account will automatically be canceled.
Part 2: If Find My iPhone has been Turned off:
In this scenario, one thing which can go in your favor is that your Find My iPhone on your iPad is turned off; otherwise, it can be close to impossible to remove the Apple ID via iTunes or settings. Here is how you can remove the Apple ID in these scenarios:
Remove Apple ID via iTunes
Removing Apple ID via iTunes can be very simple and easy if you follow simple instructions that are as follows:
- Connect your iPad or any other device to your Mac with the iTunes app.
- Open Apple and navigate the device and select it.
- Once the device is selected, in the top toolbar, navigate to ‘Account’ and then ‘View My Account’.
- Once you are through, you will see a list of devices that your account is associated with. Click on ‘Manage my devices’ to view or remove accounts from your device.
- At this point, you can remove your account from the device by simply clicking ‘remove’ to disassociate the account from the device. If you cannot remove a device, maybe because you don’t remember the password, you will need to simply sign out from the Apple ID and wait for a period of 90 days to sign in with another Apple ID.
Nonetheless, be sure to keep in mind the consequences of removing or deleting the Apple ID from your device, as mentioned above.
Remove Apple ID via Settings
Removing the Apple ID via settings can be even simpler if you know the password, as it requires you to sign in on your device. It is similar to logging out of any social media account. Here are the steps to remove the Apple ID directly from the iPad:
- Navigate and open the Settings app on your device.
- Then tap on your Name and navigate to ‘iTunes and App store.
- Click on your Apple ID.
- Scroll to the account settings and click on ‘Remove This Device’, and you will be logged out of the Apple ID immediately. When you remove the device, it will notify you that till when can you sign in next with another Apple ID on the device.
Again, make sure to back up your data from the iCloud and any other important things such as funds from the Apple Cash to avoid any inconvenience in the future.
Part 3: If the Previous Owner Know the Password while you do not – iCloud
There can be a possibility that you purchased an Apple device from someone, but he forgot to remove the Apple ID. In this case, your device can get locked and become useless if you don’t have any contact with the previous owner, but if you have contact with him, he can easily remove the account from the device without any hassle. He can do so by following these simple steps. They are as follows:
- Sign in to Find My iPhone and navigate to iCloud.
- It will show you the list of devices that are signed in with that account.
- The user can select the desired device and click on ‘Erase iPad’. It might ask for security questions, or a security code will be sent to your trusted device. Once you are through, the iPhone will be erased completely and ready for use as a new product.
Certain key factors need to be considered when erasing the phone. Erasing the phone will have similar results to removing the Apple ID from your device. A problem can arise in removing the Apple ID through the ‘Find My’ feature if the previous owner has forgotten the login credentials. It will be nearly impossible, and the owner will have to reset his account in order to gain control over his account and remove it from the device. Otherwise, it can be done simply by following simple on-screen instructions.
Part 4: 3 Steps to Remove Apple ID without Password – LockWiper
We talked about various ways by which you can remove the Apple ID if you know the login details. Now let’s talk about how you can remove the Apple ID if you or the previous owner has forgotten the account’s password and has no way to recover it.
In this case, it can get really difficult to remove Apple ID from your device, but with iMyFone LockWiper, it is nothing more than a matter of following 3 simple steps to remove Apple ID from your device without a Password.
iMyFone LockWiper is a simple software to bypass Apple ID or screen lock. It is simple and straightforward and gets the job done right. It is easily available for download from the website and supports both Mac and Windows. Here are the steps to follow after you have downloaded and installed the application on your system:
Step 1: Connect your device via USB cable and register your account
When you launch LockWiper, it will ask you to register your account. It is free and can be done using your existing email address. Once you register your account, connect your device via USB cable and wait till it recognizes it. Be sure to have your device unlocked and click on ‘Trust this device’ when it asks so; otherwise, your device will not let the app perform any actions on the device.
Step 2: Remove Apple ID
As aforementioned, LockWiper does more than removing Apple ID accounts, so make sure to choose the ‘remove Apple ID’ option and proceed. Once you are through, you should choose ‘Start unlocking’, and the app will start working on removing the Apple ID account.
Step 3: Unlock Successfully
If your ‘Find My iPhone’ is disabled, then your unlock will be successful shortly, but if it enables, you will need to do some extra steps. You will need to go into settings and navigate to ‘Reset all settings’. Once that is complete, you can go back to LockWiper and continue unlocking the Apple ID lock on your device. It will be completed shortly and will be ready to be signed in with another Apple ID.
Things to Remember:
1. Some key things to keep in mind when using the LockWiper are that this may result in a loss of essential data, so make sure your pictures, documents, or any other important data is backed up before you attempt to unlock the Apple ID account.
2. Moreover, removing the Apple ID will also result in cancellations of the existing subscriptions and deletion of the apps which you purchased from this Apple ID account, so make sure you are aware of which ones these are and the fact that you will not be able to use them after you unlock the Apple ID because they are associated with the account, not the device.
Part 5: FAQs about Removing Apple ID from iPad
- Can I have two Apple IDs on my iPad?
Yes. You can have multiple Apple IDs set up, but you can only sign in with one at a time to use them for different purposes such as contacts, photos, etc.
- Can Apple remove the Apple ID activation lock?
Yes. Apple can help you reset your password after verification by security questions or by other ways. Once you know the password, you can easily remove the Apple ID activation lock.
- Can you wipe iPhone without Apple ID?
Yes, you absolutely can. With iMyFone LockWiper, you can wipe your iPhone without Apple ID or password. The steps and instructions in detail are shared above.
- How do I remove an old email address from Apple ID?
You can do so in the iTunes app. You can create a new address or change the old email address to an existing address easily by navigating to ‘preferences’ and updating the information.
- Can a deleted Apple ID be used again?
Unfortunately, no. Apple does not allow a deleted account to be used again. You will need to set up a new account with a different email address in order to utilize all the features offered by Apple.
About the author:
Daniel
Daniel has more than five years of in-depth research on iOS unlocking-related and multimedia issues, Daniel is highly praised for his effective and helpful solutions to users from all over the world.