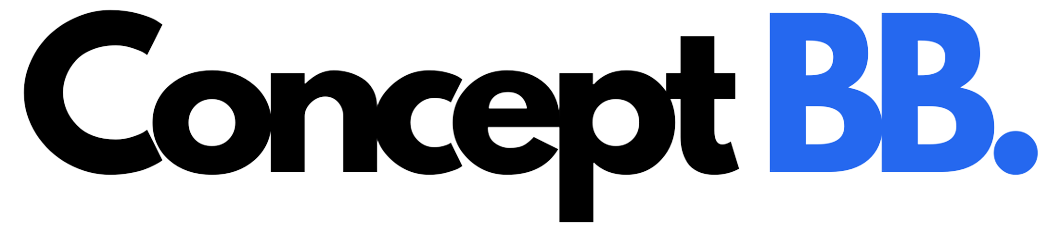We are now facing tons of data every day in our lives, including our work documents and our family documents, and much more. In that case, most of us actually store the data in different cloud services like Google Drive, Dropbox, and others. But what if we want to integrate all of our cloud storage into a single one? Do we need to keep downloading the data to our local computer and then uploading them to specific cloud storage? The answer is NO! Here comes a multiple cloud storage manager called MultCloud can be our savior. Let’s see how MultCloud helps us manage our online files efficiently.
Overview of MultCloud
MultCloud is an entirely browser-based app that allows us to connect all of our cloud services and migrate files from one cloud service directly to another one. Since it is an app that based on the web, we don’t even have to download it to our computer, it can be used simply by opening a browser window. This product is very diverse because it supports many cloud services. For example, the ones with big-name like Google Drive, OneDrive, Dropbox, MEGA, Box, and so on. In addition, Google Photos, FTP, Flickr, Amazon S3, MediaFire, MySQL, Backblaze, SugarSync, Baidu, and more are also supported by MultCloud. The main features contain Cloud Transfer, Cloud Sync, and Cloud Explorer, they are all designed for migrating data from cloud to cloud though they are slightly different.
Solutions to Migrate Data from One Cloud to Another
Method 1. Cloud Transfer
Cloud Transfer is the most commonly used feature and there’s no doubt that it is a very handy one as well.
Choose the source path ie. the data you want to migrate;
Choose the target path ie. where you want to store the data;
Click on the “Transfer Now” button.
Method 2. Cloud Sync
Cloud Sync is quite similar to Cloud Transfer, so the operations are basically the same.
Choose the source path;
Choose the target path;
Click on the “Sync Now” button.
Method 3. Cloud Explorer
Speaking of the Cloud Explorer feature, we might associate Windows Explorer with it. With Windows Explorer, we can copy/cut/paste/delete files across folders, as long as the operations are on the computer, they can be done. With Cloud Explorer, we can do the same operations across our cloud storage as long as they have been added to MultCloud already.
Difference between Cloud Transfer and Cloud Sync
By using the cloud transfer feature, the root directory and the files included in it will be transferred to the destination. However, only the files included in the root directory will be synced to the destination with the cloud sync feature.
Security
MultCloud uses 256-bit AES Encryption for SSL in data migration, it is advanced encryption that can prevent our data from being tampered, intercepted, and cracked.
MultCloud will not save our data on their servers because the data will be transferred directly from one cloud storage to another, roughly speaking, it can be considered as a channel.
The username and password of the cloud storage accounts that we added to MultCloud will not be recorded because the authorization system of MultCloud is based on OAuth.
Final Words
As we can see above, MultCloud is indeed an easy-to-use online app that can help us a lot no matter at work or in life. With Multcloud, we don’t have to waste our precious time to do the repeating work, and thanks to the off-line transfer feature that MultCloud offers, we can avoid the situation that sitting in front of the computer and waiting for the tasks to be finished, the process can be done automatically in the background once we launch the tasks successfully. Apart from the features mentioned before, it also possesses other unique features, such as URL Upload, File Encryption, Sub-Accounts, and so on. Feel free to explore this charming app by yourself!