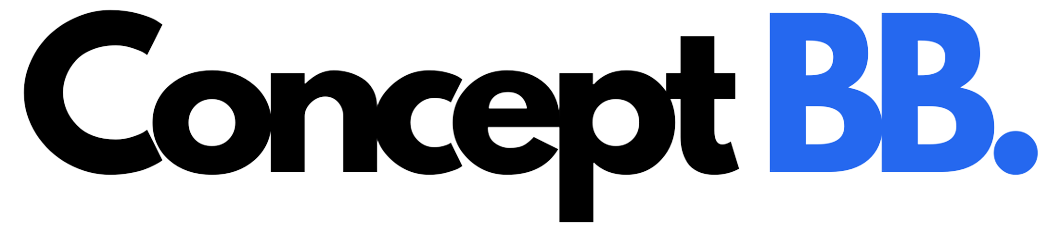These days the music creation method has changed from the base. All thanks to the latest technology and apps like Garageband for windows. Users can create multiple tracks with ease and this time thanks to its inbuilt MIDI keyboard, voice recordings, loops, instrument effects, and other effects.
With GarageBand, you can easily record, mix, and listen to this platform. But when it comes to playing your recorded music on other audio applications, you have to export GarageBand to mp3 or other formats. Otherwise, you can’t listen to it. Why is it so? Because GarageBand saves the music files in m4r format by default and the sad news is other music applications do not support it.
Now the question is how to save Garageband music in mp3; then, the answer is here. Here in this post, we have listed all the steps and methods to convert and export GarageBand to mp3. So let’s start with some necessary information about GarageBand followed by the steps.
What is GarageBand?
Apple for macOS and iOS developed GarageBand. It is a digital music studio. Many professionals and newbies used this software to create music. It has inbuilt drummer, voice, instrument, and percussionists for the unimaginable outcome. All together makes it easy to create and express your music creativity. Many hit songs came from this platform.
You can record your voice and instrument and share it. At present, GarageBand is compatible with iPads and iPhones with iOS 10.3 and above. And it also supports Mac OS, X 10.11and above. Don’t worry if you are using an older version of Mac. Go to the apple website and check the older version that is compatible with your device.
How to Save GarageBand as MP3?
Here is the stepwise guide to saving GarageBand as MP3. Please have a look and follow it carefully.
Step 1: Save The File
- First of all, complete your podcast and go to the File menu. From the file menu, choose to save options. With the save option, your recording files will save, and you can edit it from the saved file further.
Step 2: Share The File
- Now go to the file and click on the share option. Here, select a song or recording to export to disk. You can now change its name, location, and format. It means to choose to export GarageBand as a mp3convert format.
Step 3: Converting To MP3
- You can see the Export tab once you have changed all the settings and quality measures for the recording. Click on the export button.
Step 4: Save And Share The Converted File
- Once the converting process completes, save it and share your mp3 files on a different platform.
Conclusion:
It is all about how to save GarageBand as MP3. These four steps are all about the process. Easy, isn’t it? Yes. This platform is best to create music, record music, and songs. This high-quality content-rich app is best for novices and professionals as well. What do you think? BTW, if you have any questions or doubts or review on GarageBand, the comment box is all yours!