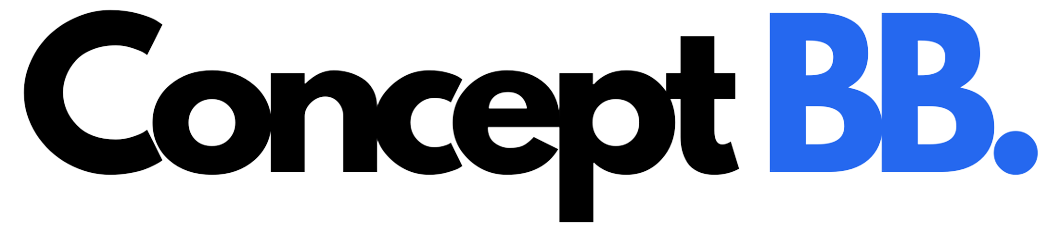It is a good choice to have your files accessible at any time. Microsoft cloud service is also useful for professional collaboration. The Microsoft Cloud Storage Service, One Drive, can back up your personal and professional files online. With the service, which is already built into Windows 10, you can synchronize files from your PC to the cloud, other Windows computers, smartphones or tablets (note that One Drive has apps for iOS and Android devices). It can even sync your cloud files with a Mac (through the One Drive desktop app). An app is also a useful tool for collaboration since you can share files from your One Drive with anyone while uploading a web link.
Getting Started
There are two ways to access One Drive in Windows 10. When you log in to your Windows 10 PC with a user account, One Drive is already enabled by default. (If you have a free webmail account on Outlook.com, then you already have a Microsoft user account. If you do not, you can create one without spending anything.)
If you do not want to access Windows 10 with a user account Microsoft, you can log in to One Drive separately. Right-click the One Drive icon (which looks like a cloud) in the notification area of the taskbar, select Settings, scroll to the Account tab and click the Add an Account button (Add an Account).
A panel will open. Enter the e-mail address and the password for your Microsoft account. Standard users receive 5GB of free storage on One Drive. If you are looking to get 50GB, you need to pay $2 per month. Note that it is not possible to upload files larger than 10GB. There are still two corporate plans for the service, priced between $60 and $120 per user per year. And One Drive is already included in any Office 365 subscription plan. All you need to do is input the MS Office 2013 activation key and you are good to go.
Store and Sync Files Through File Explorer in One Drive
The primary way you’ll use One Drive in Windows 10 is through File Explorer. When you open File Explorer, One Drive appears in the navigation pane on the left side of the screen. You can put your files in it by dragging and dropping them from another location or by saving your documents, images, or other files from (most) Windows applications.
Whenever you put a file or folder in the One Drive directory on your PC, a copy is automatically sent (synchronized) to the cloud. And if you delete a file or folder from your OneDrive on your PC, that document will also be deleted in the cloud.
If you make changes and save a file to One Drive on your PC, the new updated version will also replace the old version in the cloud. If you’re offline when you make the changes, the newer version of the file will sync with the cloud the next time you connect to the Internet.
Disable Synchronization For A Folder
By default, all One Drive files and folders automatically synchronize with the cloud. To change this, right-click on the One Drive icon located in the notification area of the taskbar. From the resulting menu panel, click Settings. In the next panel, click the Account tab and then the “Choose Folders” button. On the screen that appears, uncheck any folders to stop synchronization.
Desktop Folders, Documents, and Pictures
This may sound a little strange and confusing but One Drive has its own folders named Desktop, Documents, and Pictures. But they are totally separate from the folders with the same names in the HD of your PC. When you log in to One Drive, Windows uses these service folders as the default location for saving certain types of files. For example, “.docx” files will be saved in the Documents folder of your One Drive and not in the Documents folder of your PC.
You can change this so that Windows saves the files in the original Desktop, Documents and Pictures folders on your PC (which will not sync with your One Drive). Right-click the One Drive icon located in the taskbar notification area, then Settings, and go to the AutoSave tab. Then click the Desktop, Documents or Pictures input box and choose the “This PC Only” option from the drop-down menu.
One Drive Files On-Demand
Released on October 2017, Windows 10 Creators added a function to One Drive called Files On-Demand. When it is enabled, One Drive will not simply download the files stored in the cloud on any Windows 10 PC you are using. Instead, you separately select the files to download.
By default, Files On-Demand is enabled on PCs running Windows 10 Fall Creators Update. To turn off the feature, right-click the One Drive icon in the taskbar notification area, then go to Settings, click the settings tab, and uncheck the “Save space and download files as you go to use them” located in Files On-Demand.
Synchronize The Status Of Your Files
In File Explorer, OneDrive indicates the synchronization status of your files with small icons located next to the file names.
For example, A cloud icon next to the file or folder name means that this document is not actually on your PC – just in the cloud.
A file or folder that is synchronized (in your PC’s HD and in the cloud) is highlighted by a green checkmark inside a white circle.
If you right-click on a file or folder and from the pop-up menu click “Always Keep On This Device”, then the status icon will change to a white mark inside a green circle. (Note that if you leave Files On-Demand disabled, this is the status icon that will appear in all of your One Drive files and folders.)
When a file is being uploaded to the cloud or downloaded from your One Drive directory on your PC, the icon next to the file name will have two animated blue arrows in a circular motion.
To remove a file from your hard drive, but keep it in the cloud, right-click the file and from the pop-up menu click “Free Up Space.” To see a record of recent synchronizations, click the One Drive icon in the notification area of the taskbar. This will open a panel listing files that have been added, deleted, moved, or renamed to your One Drive.