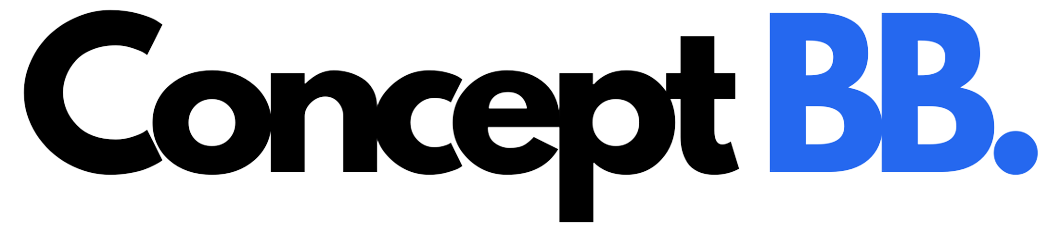How to Organize Your iTunes Music Library. If you are a music lover like me, chances are you have a couple hundred, if not thousands, of albums on your computer that you listen to using iTunes Music Library. iTunes is easy to use, available across Windows and Macs, and it does a pretty good job organizing your music on it’s own. If you have downloaded music from the Apple Store, chances are all of the metadata (I’ll get into what that is in a moment) is perfect.
If you had your iTunes set up perfectly, then say, your hard drive failed and you needed Mac repair where data recovery wasn’t an option, you might have to build your library from scratch using an external hard drive, an iPod, iPhone, or a backup in the cloud.
Or maybe you just realized how much you can do with music metadata.
What is Metadata?
Metadata is data about data. With music, data is the content itself – your music tracks. The metadata describes the genre, album art, lyrics or even personal comments you’ve made about your music tracks.
If you understand how to tag and organize your iTunes library, you your music listening experience will be enhanced.
Here are the different types of metadata iTunes lets you assign to your music tracks:
- Album Artist – This is the name of the artist for a whole album, but it’s useful for tagging tracks from albums that have guest artists in certain tracks. Single artist albums will typically be blank or the same as the artist field for the track. The album artist tag is used for grouping and sorting tracks, especially in the Cover Flow and Grid views.
- Year: This will typically contain the year the track or album was created. Having the year of production tag filled in may be useful for a search. Say you’d like to hear 70’s rock for your summer playlist. You could search by year, and genre.
- Track Number: This lists the track number and total number of tracks for an album. This is critical for sorting in iTunes so that the tracks can be listed in proper album order. If you have tracks that have left this field blank, they will be sorted alphabetically, which is a bummer if you have an album memorized and want it to play from beginning to end.
- Disc Number: This is for albums with multiple disks, and it’s used with the track number to sort tracks when you view an album with multiple discs. This allows you to use the same album name for all discs while still allowing them to be sorted correctly.
- Grouping: This tag is for classical music fans – it’s primarily used to group movements of the same work together. Are you a fan of Beethoven’s Fifth Symphony? Each of the four movements may be listed as an individual track with the title of the Movement as the track name and the movement name in the Grouping field.
- BPM: Beats per minute. This is usually blank but it’s useful for Smart Playlists. It won’t be automatically filled in, but you can use a third-party tool like MixMeister BPM analyzer that can analyze your library and fill the info in automatically for you.
- Composer: This is another tag for a track. iTunes will let you search and group by this tag. It’s primarily useful for classical songs, but you’ll find a lot of contemporary songs with a different songwriter or lyricist. For example, a lot of Motown artists sang songs written by different composers.
- Comments: This is for any information you would like – it’s searchable within iTunes. You can keep lyrics here, additional genres, or custom genres.
- Genre: This is the genre of the music track. Type in your own or use the drop-down menu to pick from a list of genres available in your iTunes library. This will be used for grouping and sorting, and will also be used to build Genius mixes based on genre.
- Compilation: This shows that the current track is part of a compilation album, which will affect how the track is grouped and sorted in iTunes.
Using Playlists
Playlist options range from a standard playlist that you add tracks to manually to Smart Playlists and Genius Playlists. Genius Playlists select music from your library based on your listening preferences.
Playlists can be grouped into folders.
Smart Playlists
One of the best features of iTunes is the Smart Playlist. The Smart Playlist can be built upon saved searches that automatically select music tracks for you based on criteria you specify. iTunes uses the tag data within your tracks to search your library and will fill your playlist with music that meets these conditions.
Smart Playlists allow you to use information that iTunes keeps track of, like the number of times you’ve played a music track. If you want to hear new music, you can select tracks you’ve never heard before.
You can also filter by the number of times you’ve played a given track, or the last time you skipped a track.
You can use advanced searches using OR and AND criteria building the same list. If you wanted a Smart Playlist that selects music from more than one genre, that you haven’t listened to recently, that was also highly rated, you could.
You can also limit your Smart Playlist to only last a specified amount of time. So for example, you could build a workout playlist that selects all music tracks that have not been played in the last week with a rating of three stars or more and a genre tag containing either Hip Hop OR Electronica.
If you have a large iTunes library like me, this is a good way of keeping the music listened to fresh.
Other criteria you can use to build your Smart Playlists include dates added, counts of the number of times played, or last modified – even which playlist a particular music track is contained in,
iTunes provides an extensive list of criteria you can use to build your Smart Playlists, including many of the tags we’ve already discussed, as well as other information that iTunes tracks such as dates added, modified, last played or last skipped, counts on number of times played or skipped, and even which playlist a given track is contained in.
Sorting and Filtering Playlists
You can sort and filter playlists the same way as your music library listings. You can choose to add and remove columns for your current playlist, sort by any displayed column and use the column browser to filter the playlist content further.
Playlist Folders
You can create a playlist folder that you use to drop other playlists in to organize your iTunes music library further.
But other than this, you can use Playlist Folders to combine the content within all playlists into a single listing. You can also use a Playlist Folder as criteria for a Smart Playlist – this makes for an easy selection of related music from several playlists within a bigger playlist.
I hope this article gave you some good ideas on how to manage and organize your iTunes music library. By the way, to enjoy music offline anywhere and anytime, you need to copy them to your portable devices. Besides using iTunes to sync your beloved music from computer to your iPhone, another iTunes alternativeIOTransfer can really easy your life. It gives you control over all of your iOS devices, making transferring songs across your computer, iPhone, iPad, iPod touch effortlessly and even wirelessly. More than anything, without any sync restrictions and data loss risk.
Now, get better organizing and unlimited sharing so you can enhance your listening experience! “