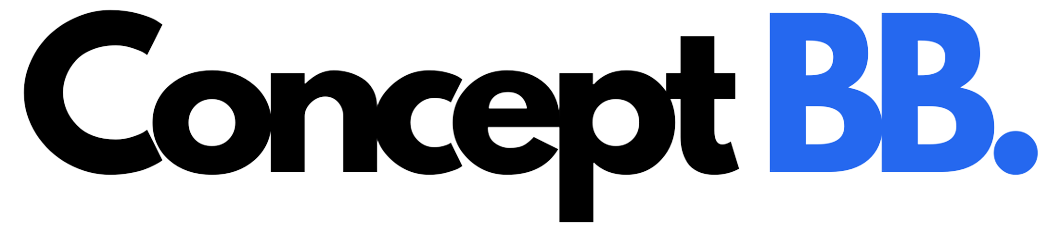How to Properly Install An SSD Disk and Extend The Life of Your Computer Several Years – One of the improvements that can be made to a computer is the change of hard drive. In recent years we have had a technological evolution that has made SSD (Solid-State Drive) discs available to the consumer market, solid memory discs, which, to summarize, we would say are similar to USB memories that we are so used to. to use. This has a number of advantages in our equipment that make the change of technology very attractive or acquire a new computer with this type of discs. That’s why we’re going to see how to correctly install an SSD and extend the life of your computer a few more years.
The first thing we must take into account is the type of hard drive connection that we want to replace. The most common is that it is SATA, but it can be type 1, 2 or 3. It is important to verify what values the computer’s motherboard supports to find an SSD with compatible SATA interface. You can also find SSDs that connect to a PCI Express expansion bay, which can be found on desktops. In general, a medium-sized SSD disk that can be purchased by a consumer will be sufficient to connect it to a SATA III port to get the most out of it. Let’s see it a little more in detail.
SSD disk, in SATA or PCI Express port?

A SATA connection can transmit data at a rate of 150, 300 or 600 MB / s depending on whether it is type 1, 2 or 3, while the transmission speeds of a PCI Express connection can transmit at 250MB / s at 1 GB / s depending on the version that goes from 1.0 to 4.0.
This technology offers the possibility of transmitting through several lanes, so in the case of a PCI Express x16 model would increase the transmission speed from 4 GB / s to 32 GB / s. This makes comparisons between the hard disks connected to a SATA or PCI Express connection come out clearly gaining this second interface.
Here the interesting thing is to see the possibilities of expansion that our computer offers us. In general, a desktop computer will have both SATA and PCI Express available in some of its versions, while in a laptop it is likely that only the first one is available. We also have to take into account the version of the connection, to determine the maximum theoretical speed at which the SSD unit that we have to acquire can work.
From here we have to evaluate which disc we are going to buy. The models available to the consumer, in the medium-high range, usually have read values of up to 550 MB / s and write up to 520 MB /s.
Recall that the SATA III connection offered transmission up to 600 MB / s so this type of connection would be sufficient. If we want the highest range of discs with a higher read and write speed we would have to look for them with PCI Express interface. As these values improve we will have faster, but also the cost of the SSD will be higher.
How to install an SSD disk correctly, the hardware

At the hardware level, the installation is quite simple , especially on a laptop, where there are usually no options for adding additional internal internal disks and replacing the computer’s hard drive. In this case it is usually accessible from the back of the keyboard and it is enough to remove a pair of screws to lift the lid and remove the disk that we will replace with our SSD disk. What we can do is acquire an external box to connect the HHD disk and thus we will have another disk that we can connect through a USB.
In the case of a desktop computer it will be a little different. In general, the SSDs are 2.5 “, while the bays to fix the discs in these devices are usually 3.5”. There are adapters that allow us to fix the SSD so that it does not move inside the box if we have to move it or go from one place to another.
If we use the PCI Express connection, it will be like installing any other expansion card, just fit it into the connection and fix it to the tower with care so that it does not move in the future.
What do we have to look at the operating system before installing an SSD?
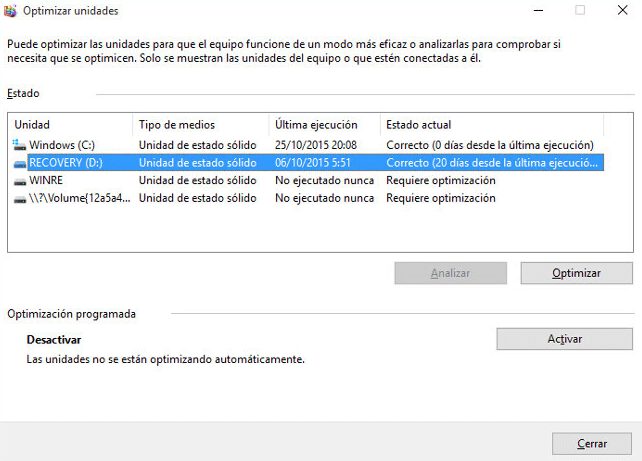
When we installed an SSD disk to continue working as we had been doing so far we have two alternatives:
- We can make a clone of our hard drive through a program that makes us an identical copy of the information we have on a disk or partition in the new unit.
- Or we choose a clean installation from scratch of the system and programs that we need, restoring the data from a backup that we have done previously. This option is usually the most recommended to not inherit any inconsistency of the system that may cause slowness or small errors in the future.
But there are also a number of configurations that can help our SSD disk perform even better:
- Change the SATA configuration of the BIOS to AHCI. This is done by entering the BIOS of the computer before the operating system starts and depending on the model and firmware of the BIOS the path will be different. This change will allow us to use NCQ (Native Command Queuing), which enables SATA units to accept more than one command at a time and dynamically reorder commands for maximum efficiency.
- Activate TRIM in automatic mode, if we have Windows 8 or 10. This feature tells the SSD repair what blocks of data are no longer being used and thus can eliminate them, improving the performance and speed of the disk that will not diminish with the passage of time.
- Disable automatic defragmentation, which comes by default from Windows 7 since SSDs do not need to be defragmented by the writing method they use, different from HHD.
- Disable Prefetch that allows you to copy recently opened files in an area contiguous to the one used in traditional hard disks. In the SSD disks by the speed of access to the data is an irrelevant function.
The configuration of these and other features step by step is simple and will help us to keep our SSD disk performing well throughout its useful life.
Where are we going to notice the performance improvements?
The performance improvements we will notice in a greater speed in the performance of the device at a general level. The start of the computer will be much faster, but also the installation of programs, as well as the transfer of files.
If we establish a comparison with a traditional hard disk, in general, we could see the following values: